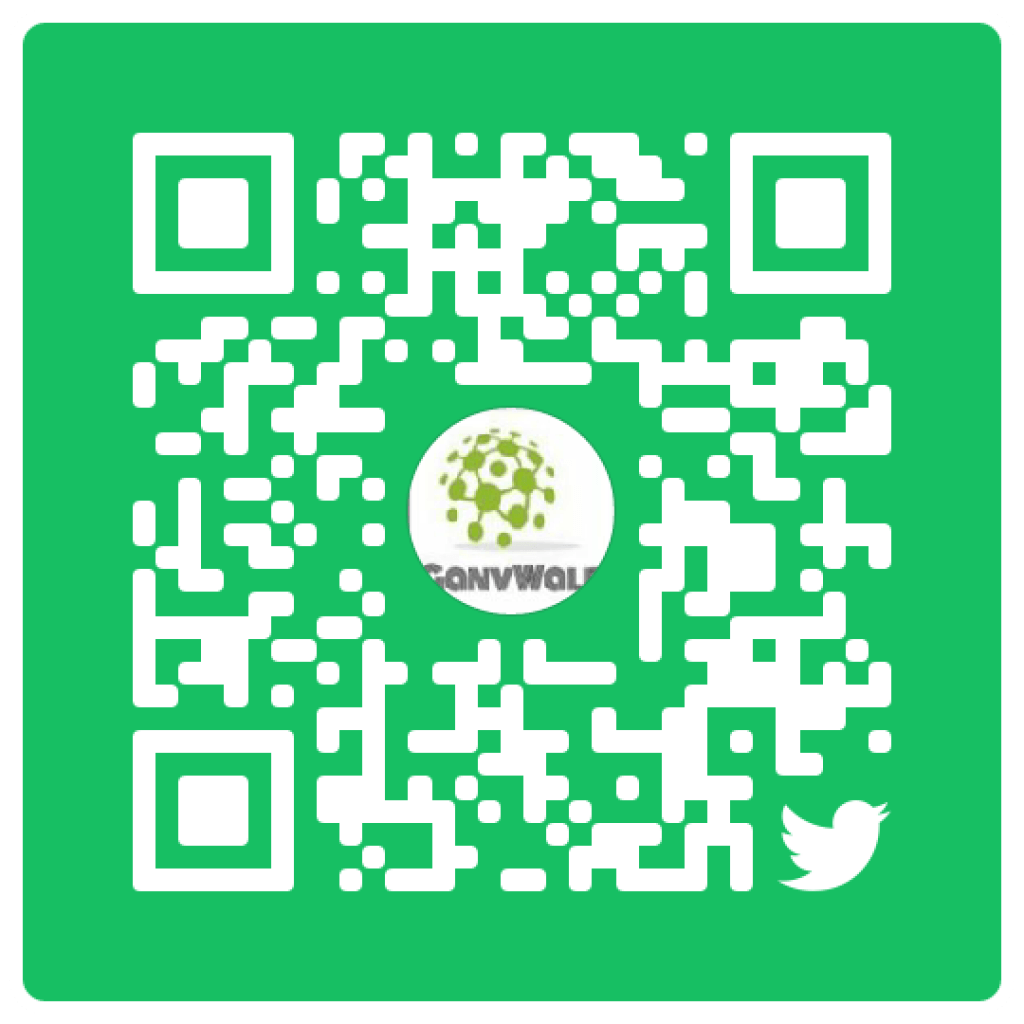Table of Contents
What is Twitter?
Some small introduction about Twitter. It is one of the most trust and popular Social Media platforms in today’s world. It has more than a million users and round 1,34,80,813 mobile app downloaded means that many users using twitter.
If you have already a business/personal profile on Twitter then this guide will help you out, If you don’t have your Twitter account then first you have to create your Twitter account.
How to Generate Twitter QR Code for your Business or Personal Profile?
Here I mention simple steps that help you to create Twitter QR code, so are you ready then start.
Step 1: First go to your app store (Android App Store, IOS /IPhone app store or Windows App Store) download Twitter App if you don’t have. If you already have then skipped this step.
Step 2: Just open your Twitter Mobile App and hit the login button. Once you open your app then it will look like the below image.
Just hit of Log in link that shown in Image if you don’t have an account then Hit Create Account and follow at bottom steps.
Once you hit on Log in the link then it will open like below image.
Step 3: Just Enter your Login credential Phone, email or username and then your password and then Log in button.
Note: Don’t share your account credential to anyone if you.
Once you login then you will get a screen like below images.
Step 4: Now just click on your Profile Top of Right (Icon of Your Profile Logo) once you click on that it will show your Profile Options for reference you can see below images.
Step 5: Once you click on Profile there is an option bottom left. One Bar code icon you will able to see for reference you can see in the above image, one you see that just click on that icon. Once you will click on that it’ll automatically generate your Twitter QR Code for your Business/Personal twitter profile for reference you can see below image. Note: If you are not able to see the Bar Code icon then follow from Steps 7.
Cheers! Your Twitter QR Code generated and ready to use. Now save in your device and share it with your users on Twitter and another platform even you can share offline for that take a print out of this and spared locally.
Note: To change your QR Code just Tap/Click on or Generated QR Code and it’ll keep colors, pick your color, save and share.
Step 6: Just Click on the top right icon on this image and you will get two options Save and Share via. For your reference, you can see the below images.
First, click on the Save option and save your image on the local device and upload it to the cloud so you can use it from anywhere.
Second, Then click on Share via and share on multiple platforms so you can reach out to all other platforms users too.
Note: If you are not getting QR Code Icon on Step 5 then follow the below steps to generate Twitter QR Code.
Step 7: Follow up to step 4 and then click your profile user name just below your logo for your reference check below image.
Once you click (as mentioned in the above image) then it will open your profile page for your reference check below images.
Click on the navigation menu icon at the top right (three dots icons).
Step 8: Now just click on QR Code option and it will generate/Create your Twitter Profile QR Code Automatically. After that, you can follow the same steps from Steps 6 on how to Save and How to Share on other social media platforms. Cheers! You got your Twitter Profile QR Code and spared all over and grow your brand on Twitter.
FAQs About Twitter QR Code?
What is QR Code On Twitter?
As per Twitter told that QR codes are machine-readable codes that store URLs. When scanned through Twitter, the codes allow people to quickly find and follow each other. General, It means it allows you and your users to scan to get in touch with each other and no longer remember each other user name and type our user name in search instead of that they do scan and reach out to your Twitter profile and follow you, like your twit and share your twit and vice versa.
How I will find Twitter QR Code?
For IPhone:
- Go to the top menu and tap to your profile icon.
- Then you will see QR Code Icon at the right-hand corner. Tap on That.
For Android:
- Click on Profile, In the Top Menu, you will either see a navigation menu icon or your profile icon. Tap/Click whichever coming for you.
- Now Tap/Click on QR code.
How I will do share our QR Codes?
Check out our Steps 6: of you can check the below images.
For iPhones:
For Android:
How do I will Scan a QR Code?
Go to Twitter Top Menu -> Tap/Click on your Profile Icon -> Tap/Click on QR Code Icon at the Right-Hand corner.
Note: If you scan a QR Code then it will bring another twitter account whichever you are scanning Twitter QR Code.
How do we upload a QR code from our device’s photo?
For IPhone follow steps that mention in images:
For Android Devices follow steps that mention in the corresponding image:
What does the meaning of an “Invalid Code” for QR Code?
If you get an Invalid Code error for Twitter QR Code it means that users no longer available or they will change their user name and make it a new one.
Will our QR Code change if we make an update on Twitter Profile?
Yes, Till you are updating your profile picture then QR Code profile picture will change but still, our all previous QR Code with previous profile picture will valid and working.
But changing your user name in our Twitter profile, completely change our QR Code and our previous QR code no longer valid to use.
Do we change QR Code Colors?
Yes, you can change while generating your Twiter QR Code, once it will be generated then keep tapping on your QR code before save and share option and it will show all color variants with your profile picture and QR code.
I think, I almost capture all the questions here but Still, you are facing problem while creating you Twitter Business/Personal Profile QR Code then make a comment I will help you out. Of reach out to our social pages at Facebook: https://facebook.com/ganvwale/ Twitter: https://twitter.com/ganvwale
Comments
comments