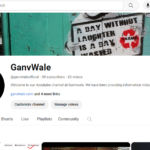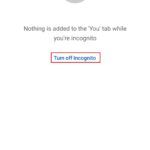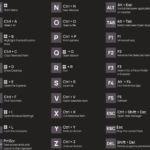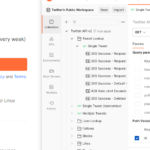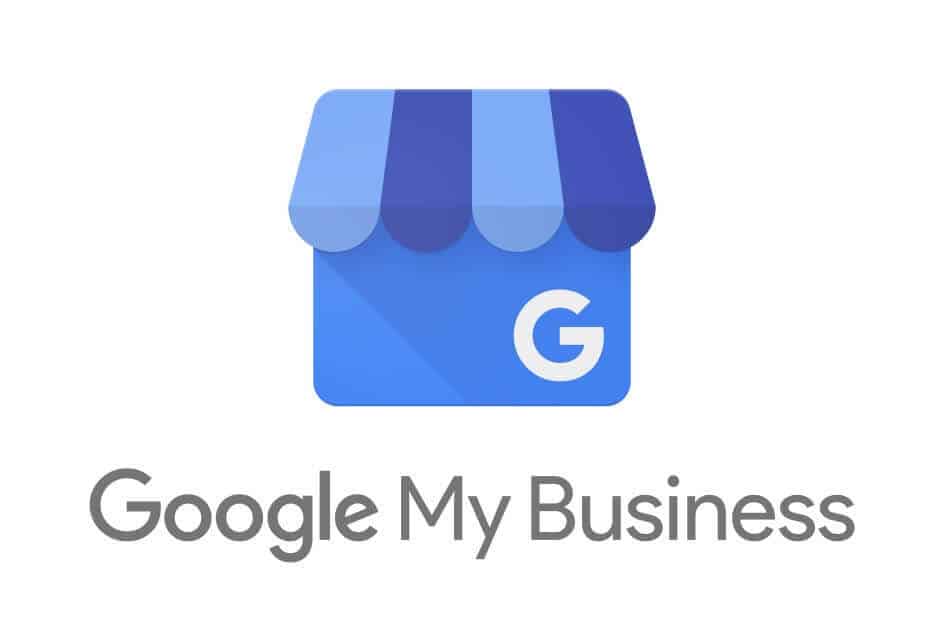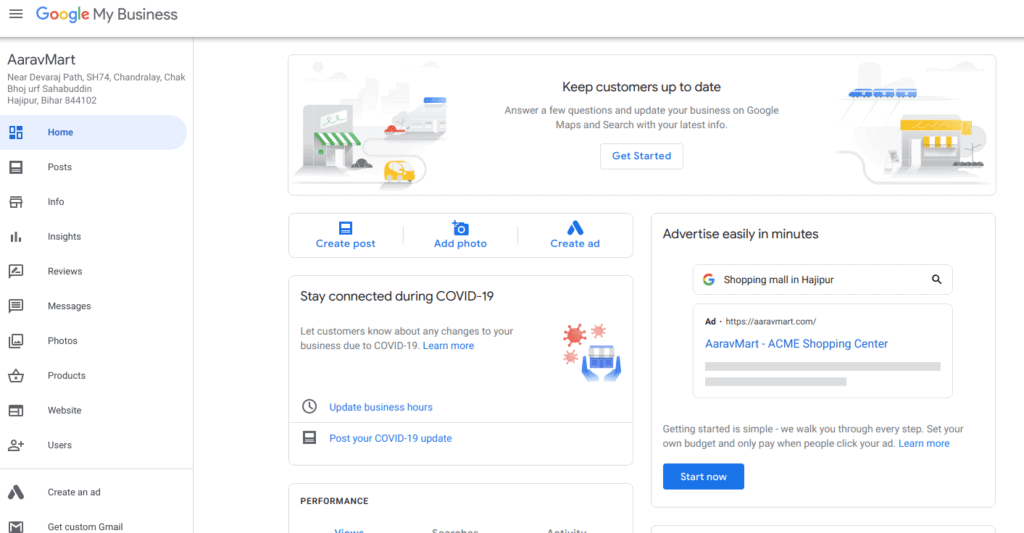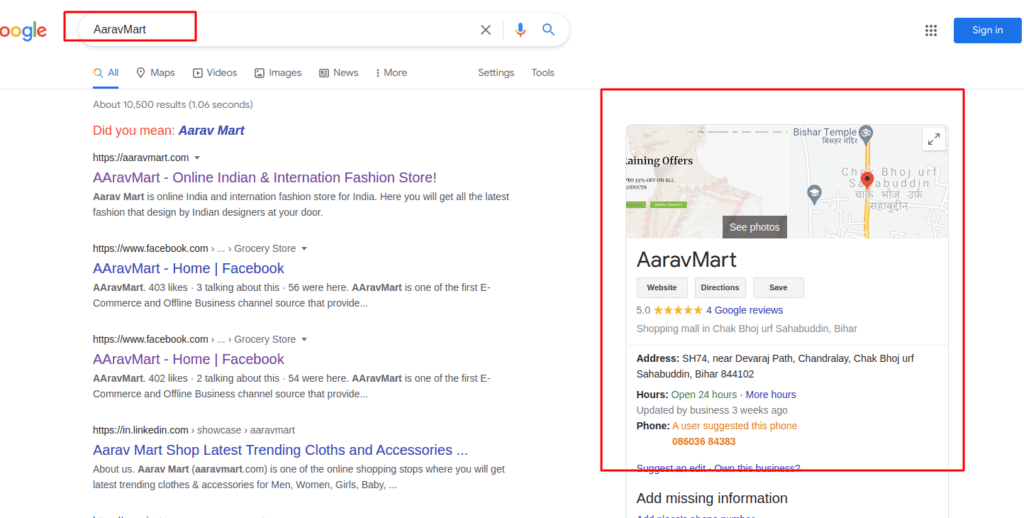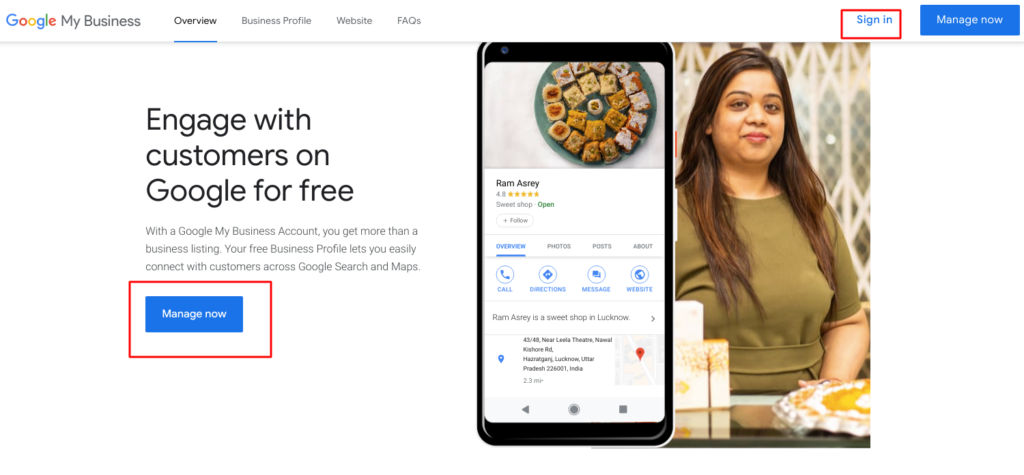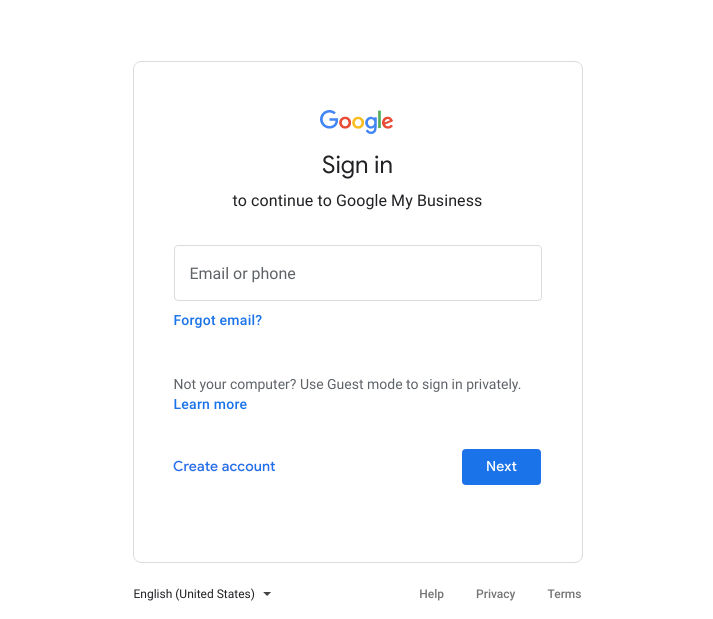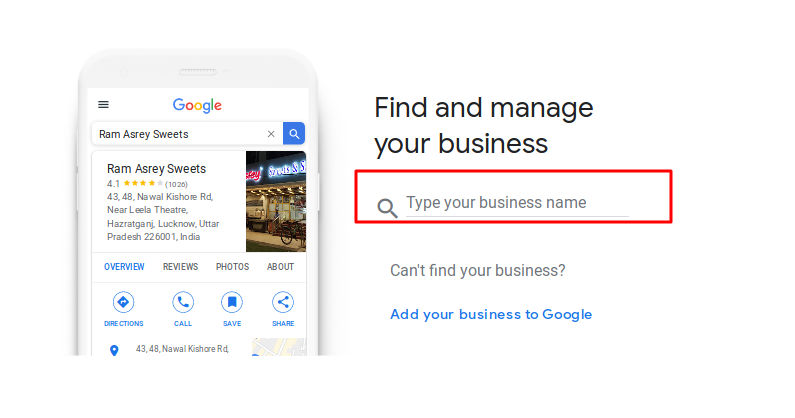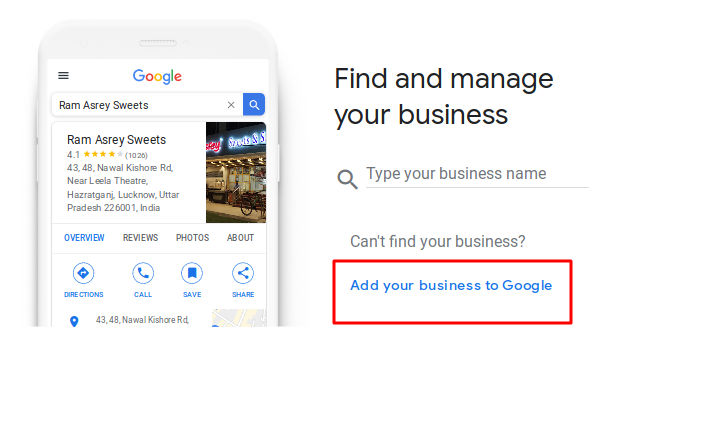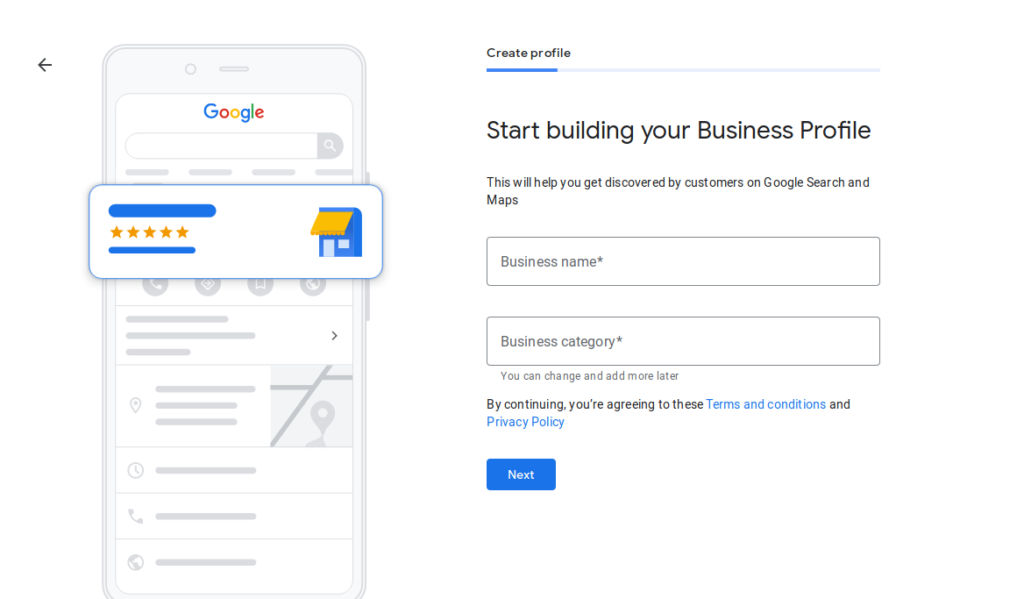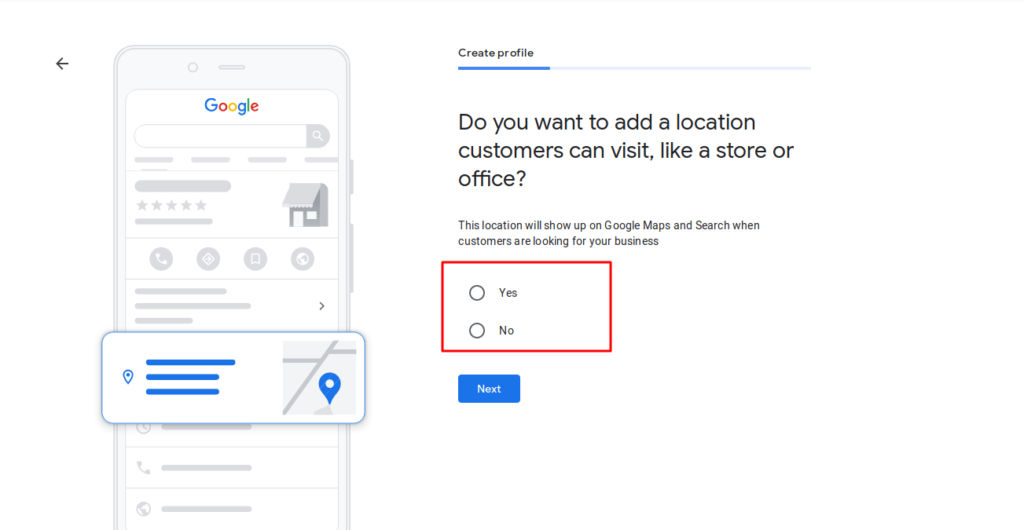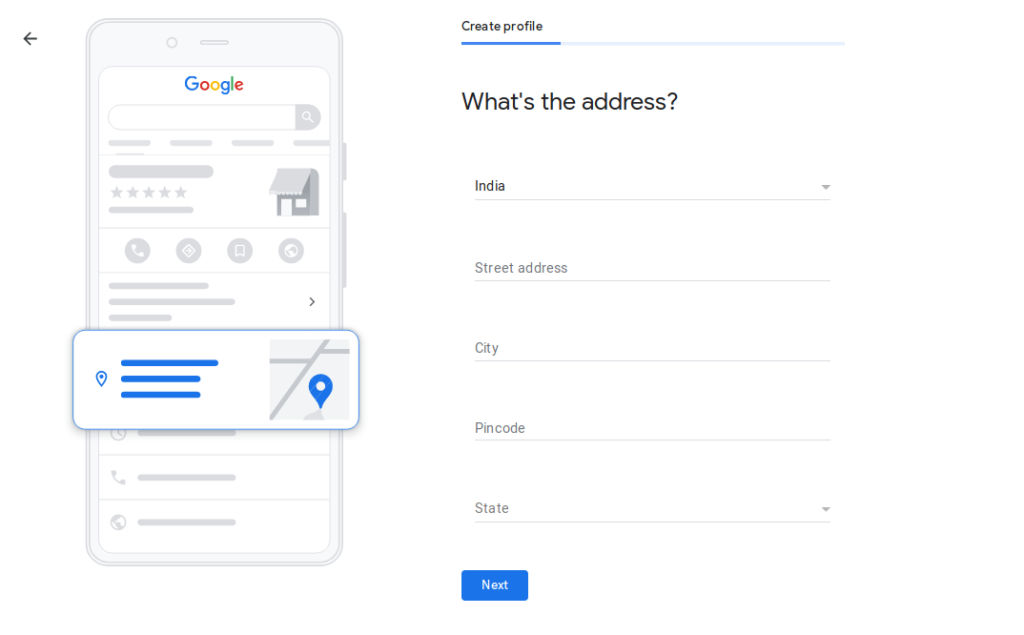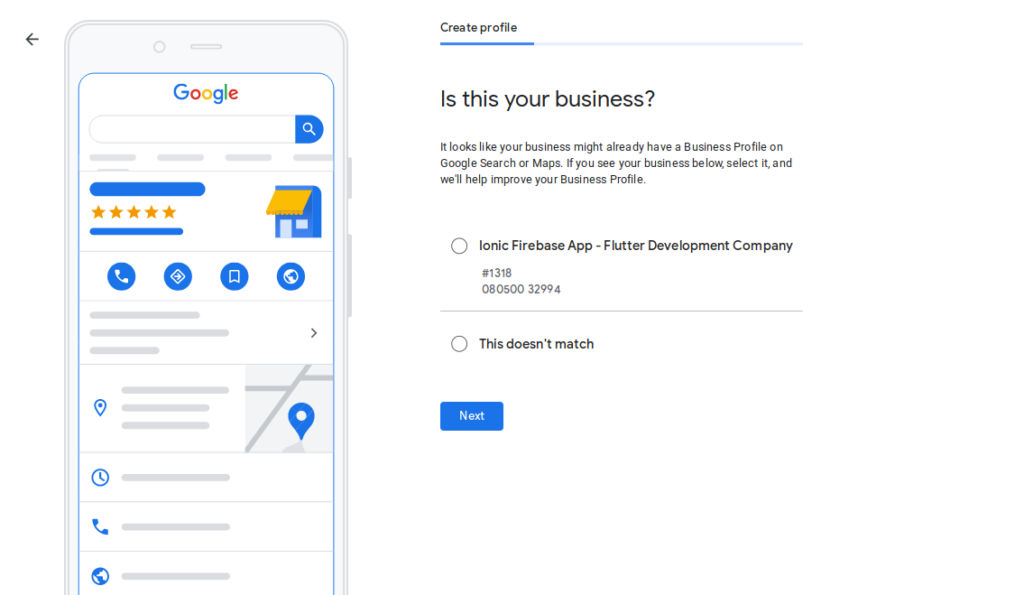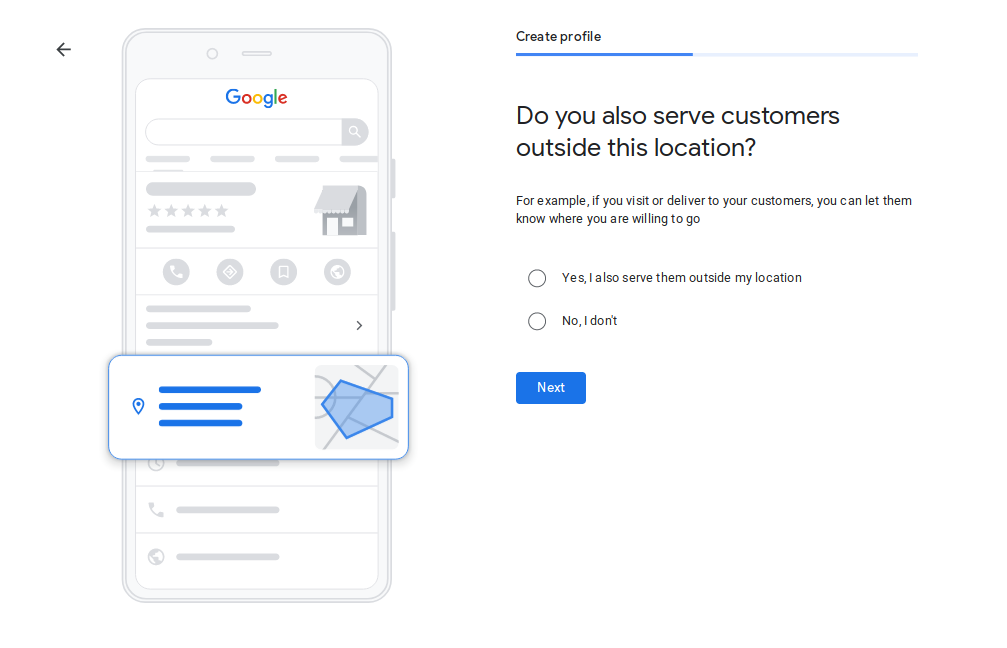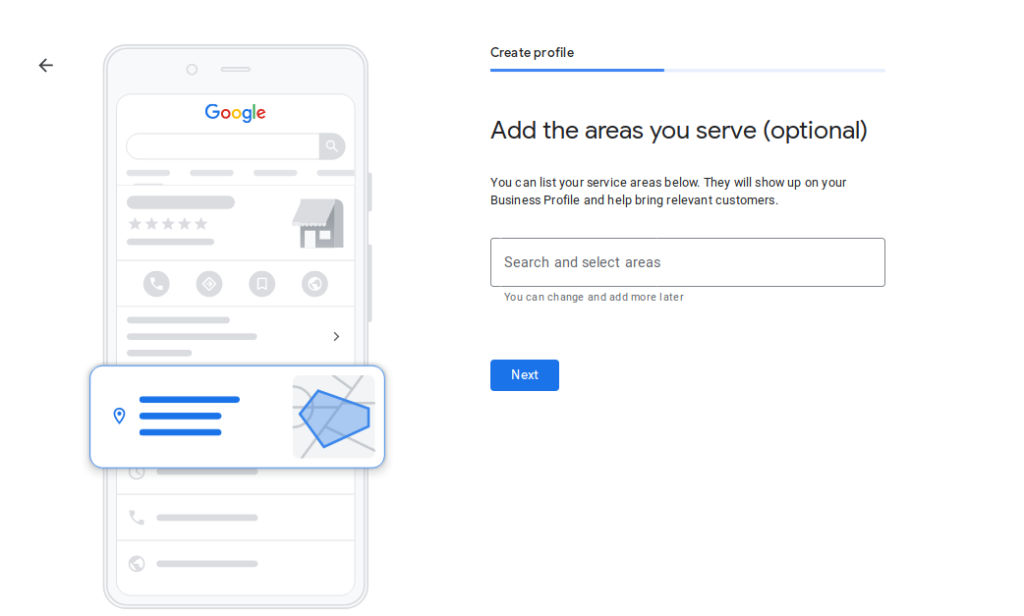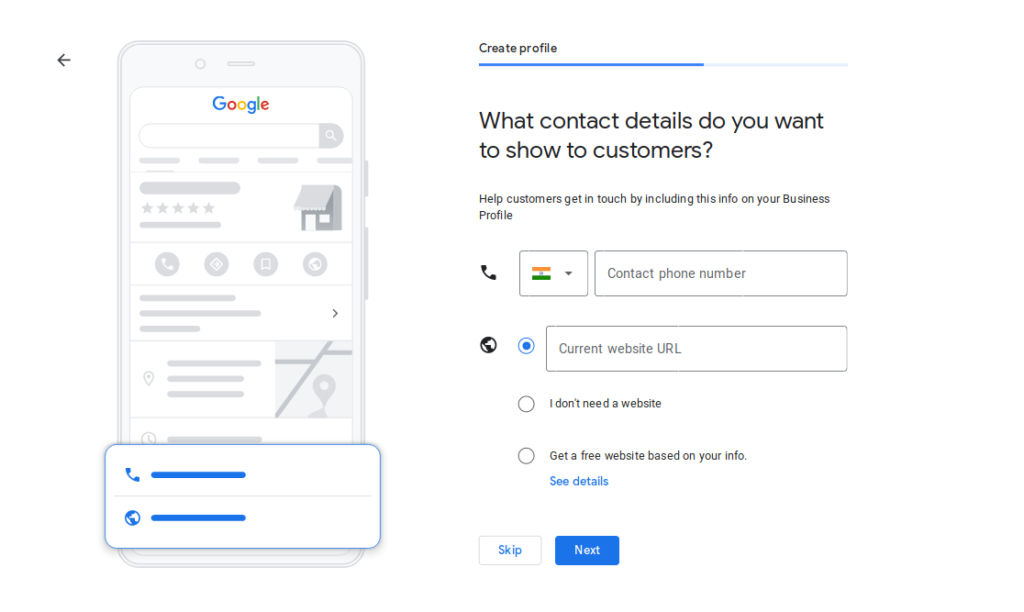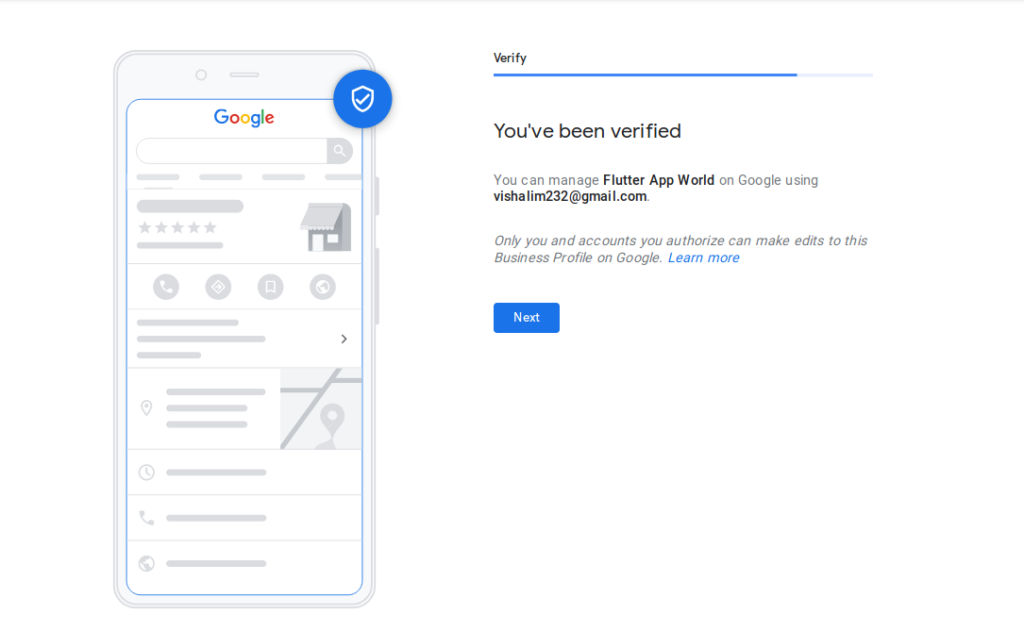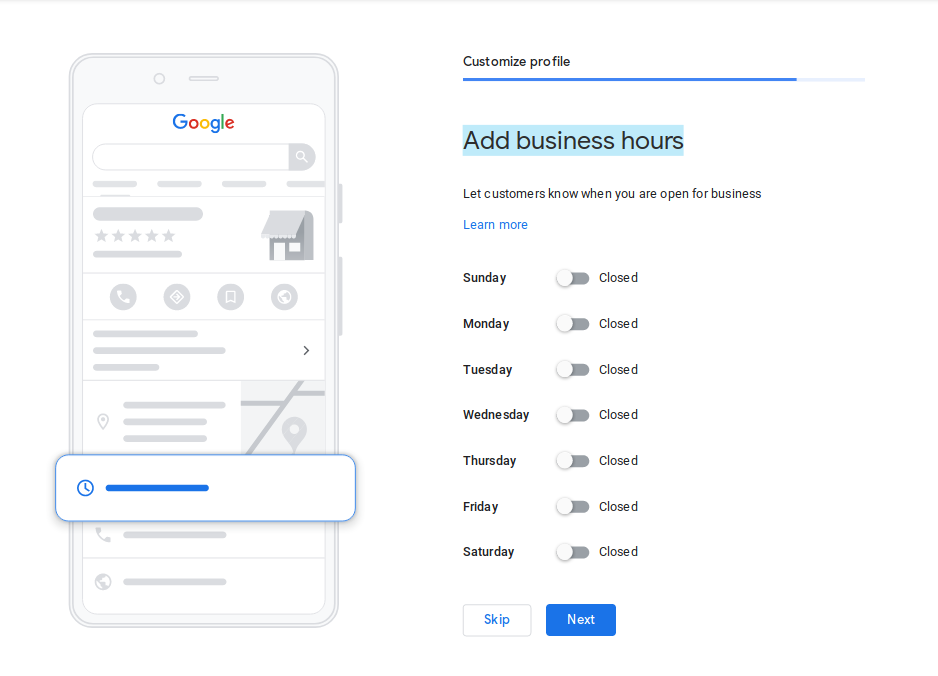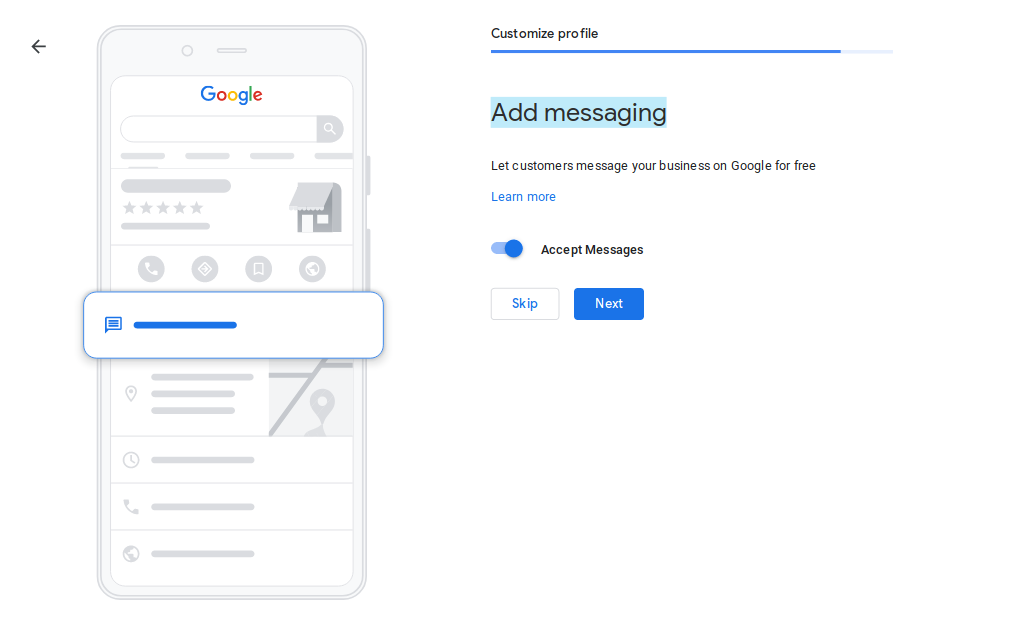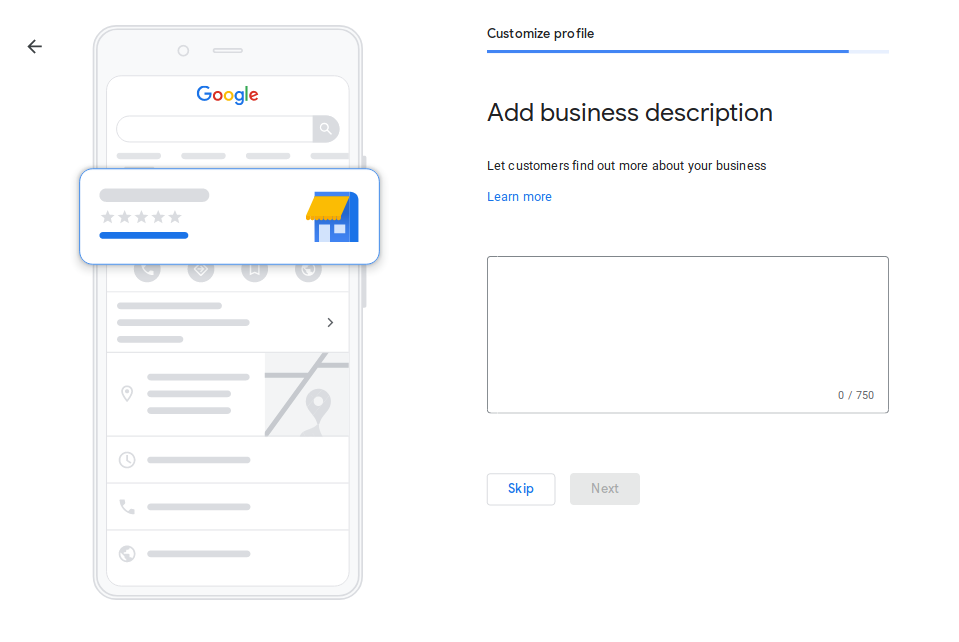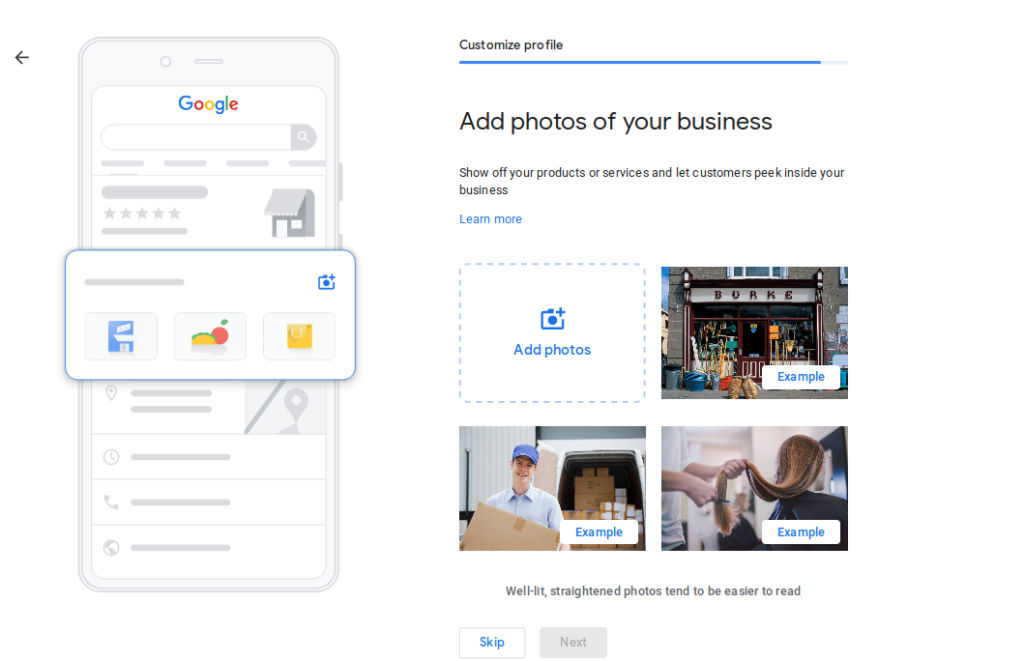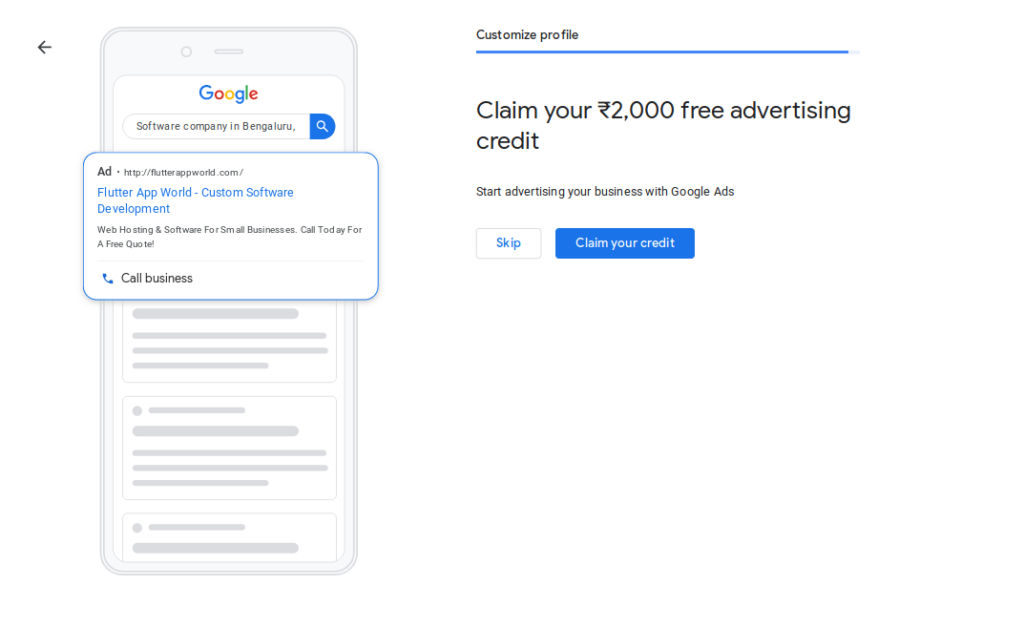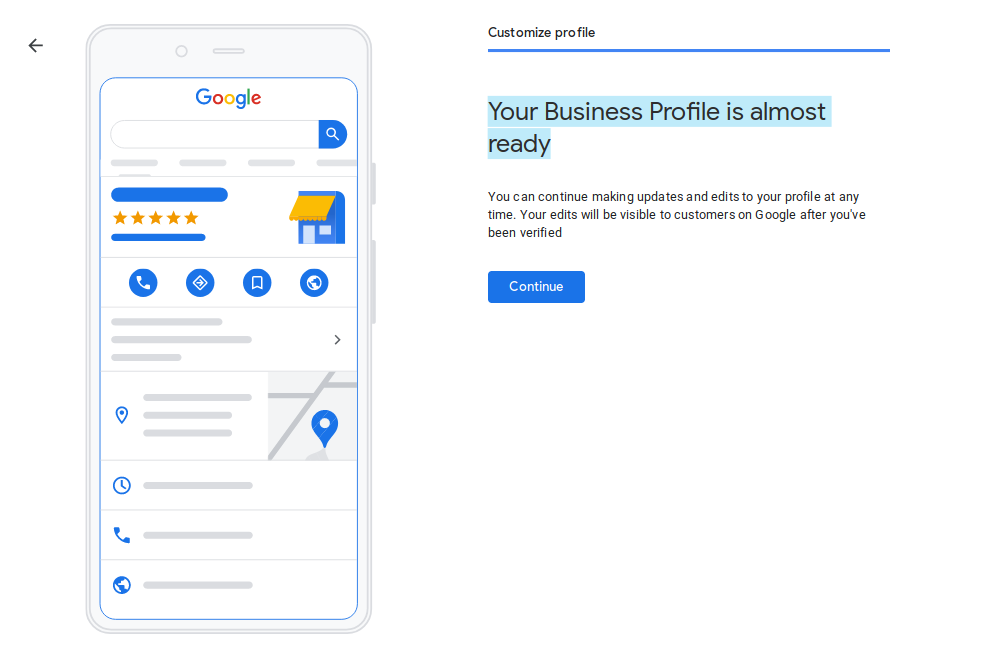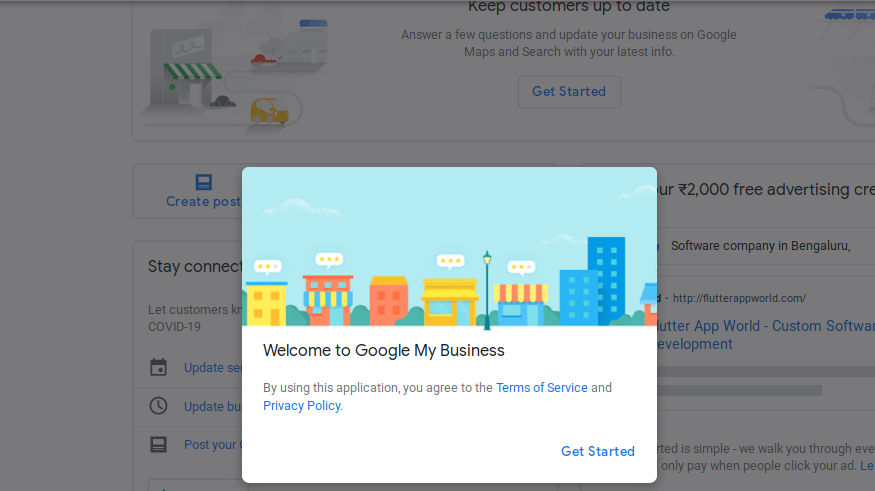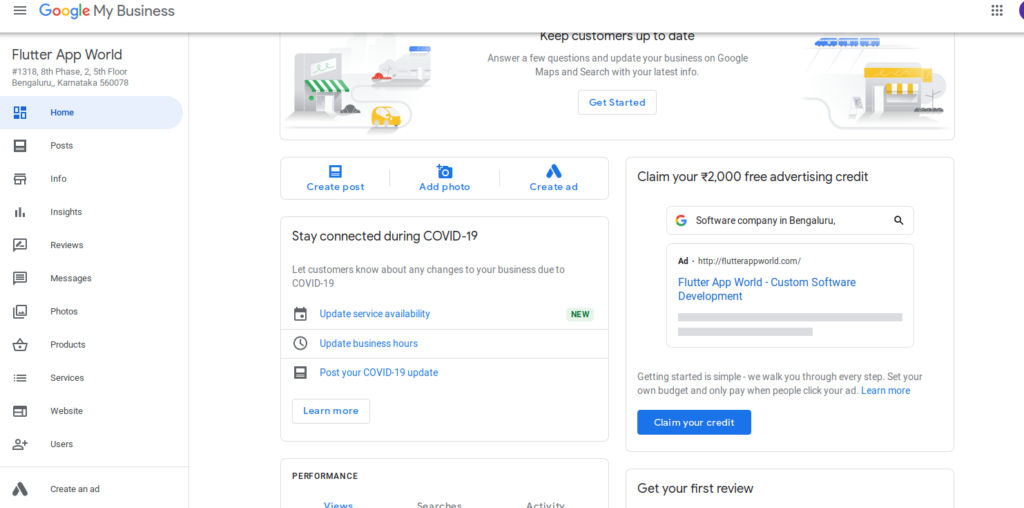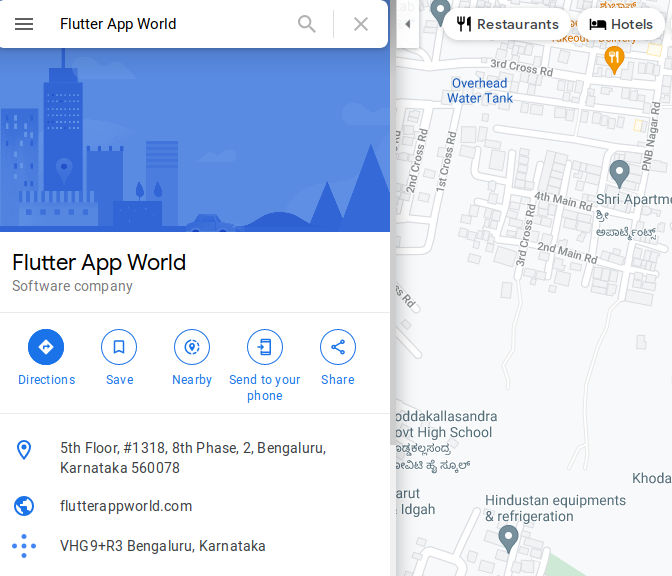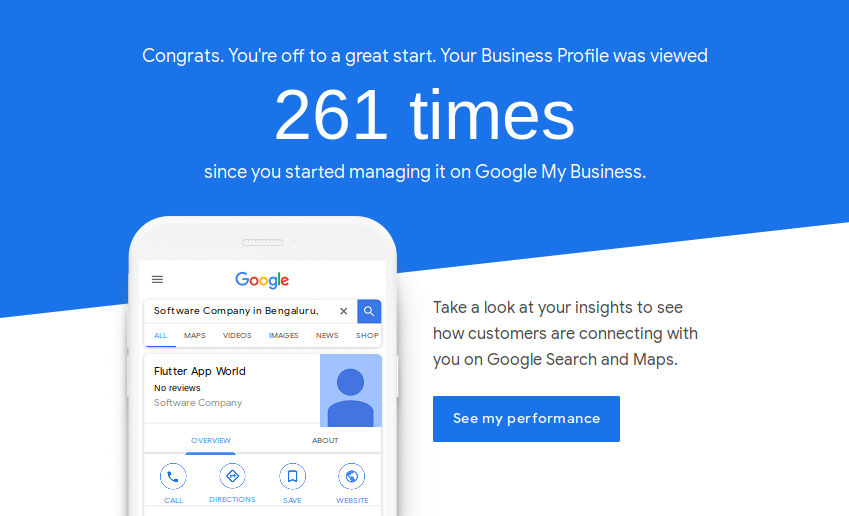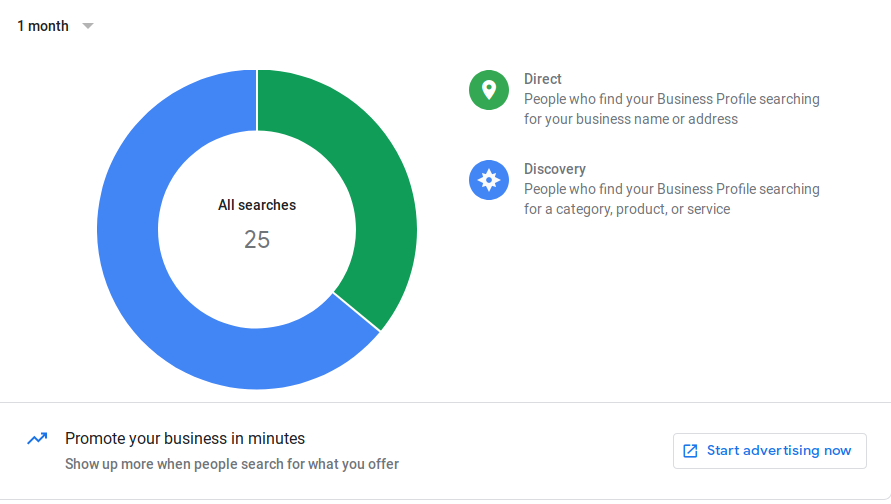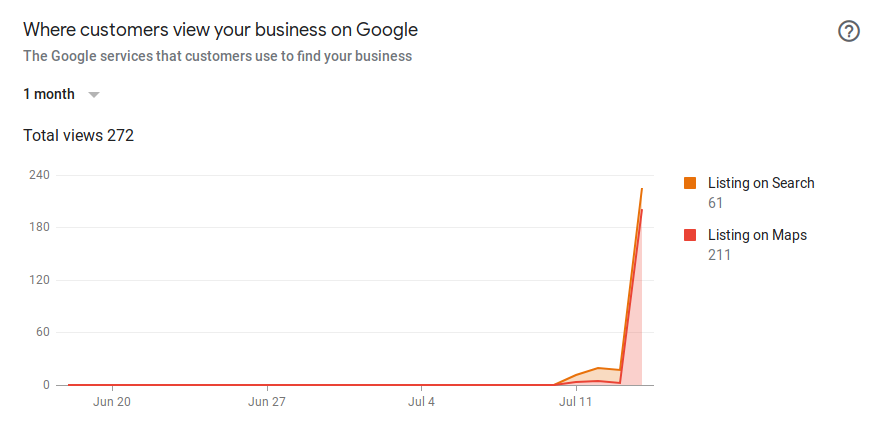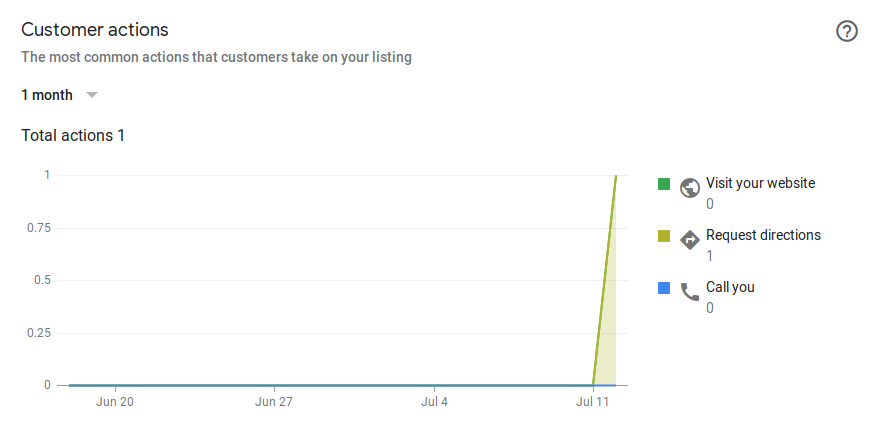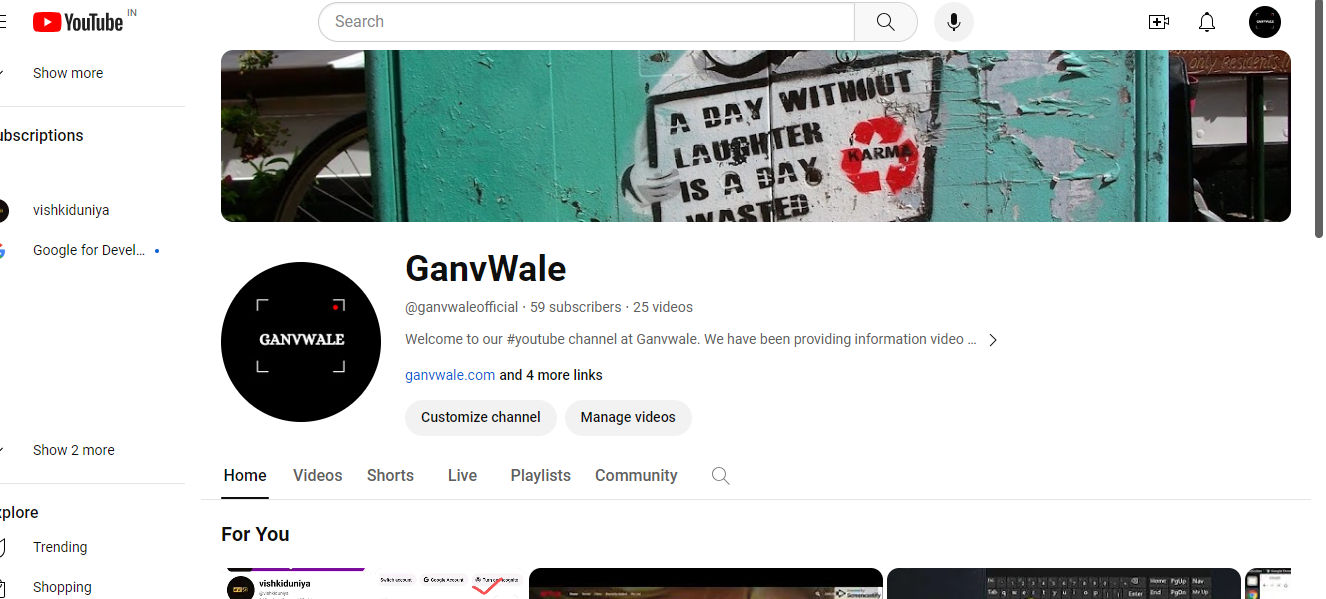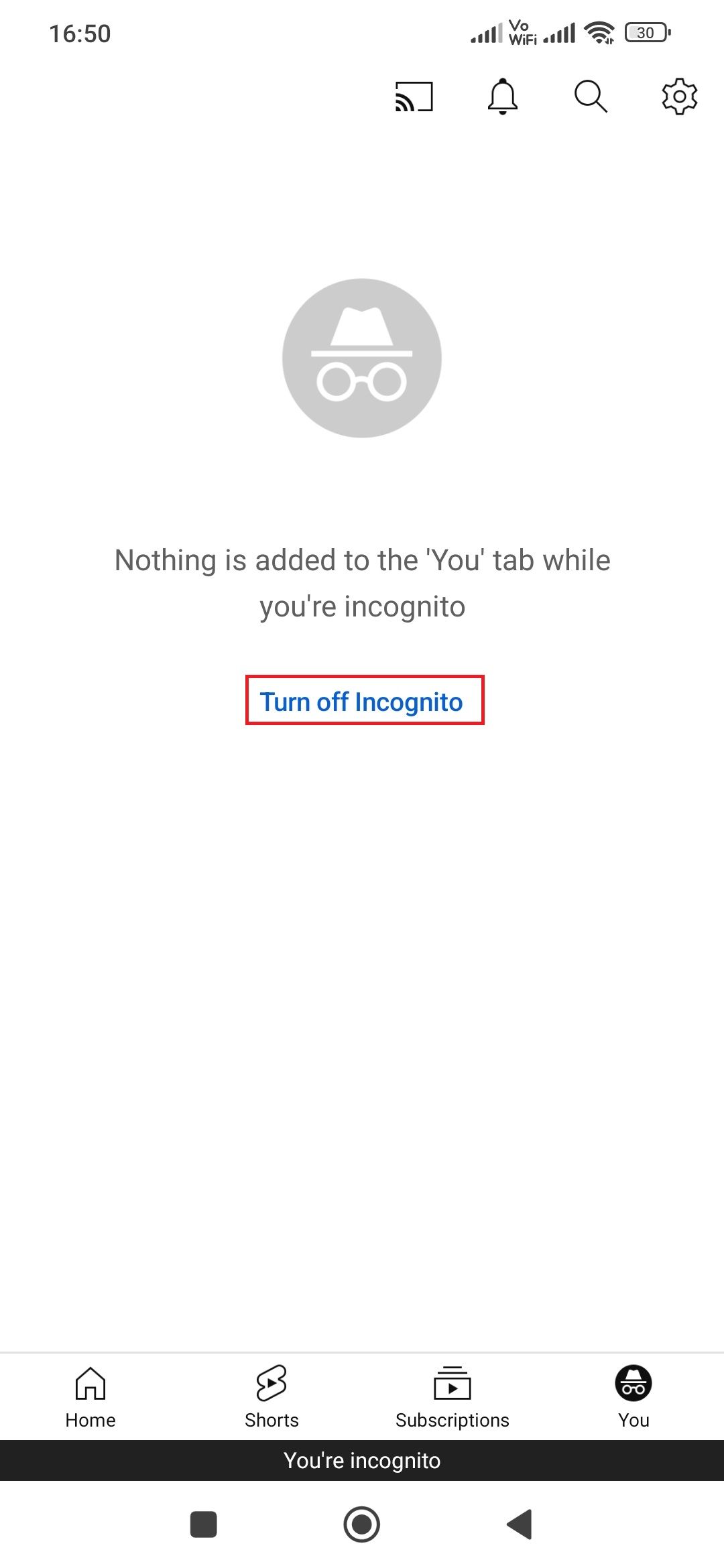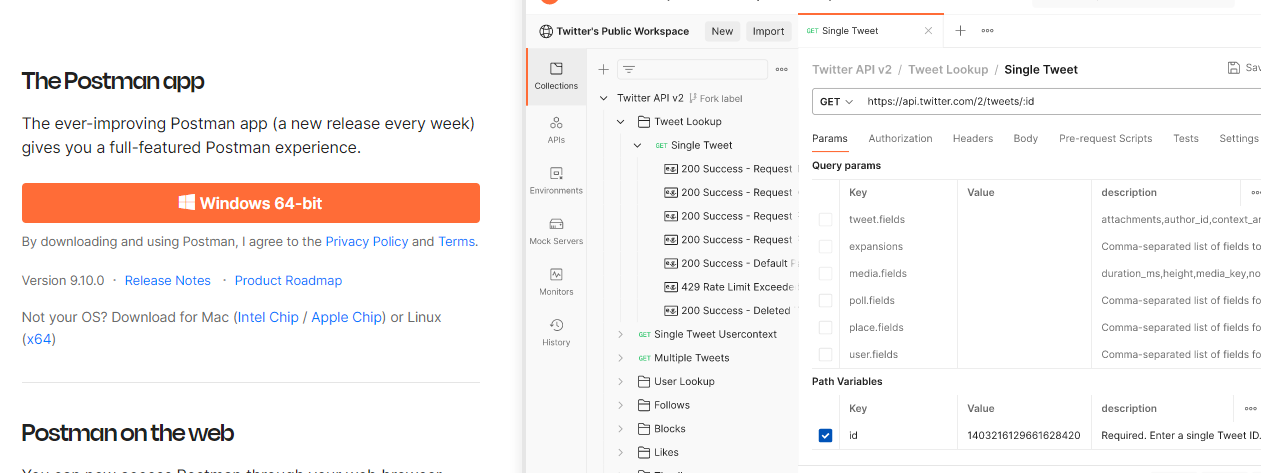Table of Contents
What is Google My Business?
Google my business is a business listing platform provided by Google. Here any business around the world can list their business and it will list on Google business. It generally appears in Google search result for locally and Google map. Google business all you to list your all services/products along with all your business information with contact details that helps the user to get in touch with you after search on Google.
Once you list your business on Google Business listing and approve your business details then your business profile will public and anyone can find it through Google Search/Map.
Note: This is a free platform to list. You don’t have to pay anything to Google or others.
For your reference, You can check out the below images/screenshots of how your business will come and look like on Google My Business.
Once you sign in to your Google Business account it will appear like this and then you have to enter all the details.
And once you enter all the details like you have entered the info section and enter all details it will look like this.
Now once you finish with all the details and/or information then your will Google business listing will show in Google search like the below image.
The same listing you can open in Google Map. So if someone wants to visit your store/shop and not getting your address through call or message then just share your business listing Google map link them and they will follow the Map and reach out to you. Or just tell search your business name like Aaravmart on Google map and you will get my business location. That will also increase the trust and provide the best user experience to reach your store.
So, What you think, this is a cool feature for our local business. So are you ready to list your business/shop on Google Business listing? If yes then we can start from here. This is a very easy and simple method.
Prerequisite for Google My Business Listing
To do a business listing you should have the following things to get started.
- Internet: It must access Google or anything on the internet
- Computer/Mobile: You do require a computer or mobile to get started with your business listing. If you have a computer then you can do it from computer web browsers like Chrome and others and if you have a mobile then you have to download the My Business App from the play store.
Note. Now Google My business mobile applications are removed from the Play Store. So, Now you don’t require to download a mobile application just search on a search regarding your business and the listing result shows the option to edit your business profile inside the Google search. - Gmail account: Now you do require a Gmail account to signup/sign in to My Business. So if you don’t have just create one Gmail account first. To create a new Gmail account you can signup here.
- Business details/Address: Now keep ready with all your business information details and address to get filled with the business listing to get approved by Google.
- Phone Number: This is not mandatory, but it will require getting your business verified by Google. If your business doesn’t have a phone number then you do not need to enter the phone number.
Steps to Create Google My Business Listing | Sign Up with Google My Business
Step 1: Go to Google My Business website or you do can do the search for that and you will find the first result.
Step 2: Once you open the above URL then it will land on their official site where you get the option for “Sign In” and “Manage Now”. You can check the below image for your reference.
Step 3: Click on the Sign In or Manage Now Button.
Step 4: Sign in with your Gmail id. (If you don’t have a Gmail id then create a new one)
Step 5: Once you sign in with your Gmail account you will get the screen where you have to enter your business name. Just click on the input button to check out your business listing. If there is any business listing with your business name then it will show the result and you can start manage them. Or if that not done by yours you can claim that to get that listing.
Steps 6: You can skip step 5 if you are sure, You haven’t listed your business ever. And want to add a new business listing. Then just click on Link Add new business to Google on your current screen. Fo ref you can check out the below image.
Step 7: Once you click on Add your business to Google it will land to Start building your Business Profile. Now You just enter your Business Name and your business categories and click on the Next button. Check out the below image for your reference.
Step 8: After clicking on the Next button it will redirect to add location page where you can add an address if you want a customer can visit your office/store. Check the below image for your reference.
If you have a business address then click on Yes. Once you click on Yes then the below screen will come and you have to add your address based on your business location/address.
If you have clicked on the NO radio button then it will the below screen will come on your screen.
Step 9: Once you enter the address and click on the Nexxt button then it will show the business list if there will be any business listed on that location if not listed then it will show blank. If it will show any pre-existing business listing like the below image then select This doesn’t match the radio button.
Step 10: Once you click on This doesn’t match button it will show this option “Do you also serve customers outside this location?” Now based on your business requirement select your option. For reference please check the below images.
Now if you select Yes, I also serve then outside my location then this option will come “Add the areas you serve (optional)”.
And if you select “No, I don’t” radio button then it will ask you the details about “What contact details do you want to show to customers?” Enter your details and click on Next.
Steps 11: After the above details: Phone. Website clicks on Next or you can skip this step too. Once you enter the details the below screen will come and ask you the option to get an update from Google your business recommendation. If you want a recommendation then select Yes else select No and click on Next.
Step 12: Now after selecting the above options click on Next, Now the screen will come to verify and you will get the below screen.
Step 13: Now Click on Next Button then it will ask for some customize details for your business here first ask for “Add business hours” So add your business hours as per your business working hrs. You can skip this step as of now and the letter you add through the GMB dashboard.
Step 14: Add messaging. You can add this to get messages from users. You skip this step as of now.
Step 15: Now the “Add business description” screen will come. Now Enter your business description, so that your users can get to know you during search and during checking out your business listing.
Step 16: Now it will ask “Add photos of your business“. Now start with your business logo, office images, website image, product/services images, employee images, and others images that are related to your business. Take a look below screenshot for your reference.
Step 17: Now Google promotes their Google Ads business here. Now here you will see the option “Claim your ₹2,000 free advertising credit“.
Note: It may vary from location to location so please check if is it available or not at your location. And it is not mandatory, You can skip this.
Step 18: Now you are done. Now you will see this screen “Your Business Profile is almost ready“. Just click on the Continue button.
Now after clicking on the Continue button you will land on your Google My Business Listing dashboard with the below welcome message.
Now, You can click on Get Started and start editing with your details. Check out the below image for your reference about all the features and details you can enter or edit and updates.
Now you can Go through each section and keep adding your details as per your Business. Now your business will live once your address and details get reviewed by Google and live on Search Result and Google Map. It will look like the below image on Google Map.
I hope this post will help you out to get listed your business on Google My Business. If you have any question and/or you will face any issue then mention in the comment section and we’ll love to help you out. If you want professional support and services for this then contact us at support@ganvwale.com
Benefits Of Google My Business
There are many benefits of GMB. But here we mentioning the major benefits of My Business listing.
- No Cost: It is free to use for a lifetime. There will not be a single hidden fee for that.
- Free Product/Services Listing: You can list your all products and services without any fee on Google business and that will become automatically visible publically for all users whoever looking for that.
- Free Communication: You can easily communicate to your users through your GMB chat without any cost.
- Unlimited Post update: You can update with your daily updates posts like blogs, Offers, Store updates or much more without any limition. But keep in mind, your content should follow Google content policy.
- Easy User interface: It has an easy user interface to manage your profile. So, if you are not even tech background also you can easily manage your store listing on Google.
- Easy Info Update: You can easily update your business information at any time through your Google business listing dashboard without any interruption. Note: Some updates may take time to get approved by the Google team.
- Nice and Useful Insight: You will get a detailed audience insight on the Google business dashboard about How customers search for your business, Where customers view your business on Google, Customer actions, Directions requests, Phone calls, Popular times, and Photo views.
- Manage Reviews: You can easily manage your review through your Business listing dashboard. Even you can communicate with users while reply to reviews.
- Free Website: Even you will your free Google business website with your details (Details taken from your inputs.). E.g: aaravmart.business.site
- Users Management: You can easily manage your users who are handling your Google business listing. Even you can give specific access to prospective users. Like. If you want to run Google ads for your business listing then you can grant a manager access to your ads manager and they will handle their access details.
Result of Google Business Listing
Once you are done with the above process/steps. Now it’s time to get the result. Now go to your account and you can see the insight even you will get an update on your mail for your business performance. For reference, you can check the below images.
Check out How customers search for your business?
Under insight, you will get all these details. You check how the traffic or users coming to your business details. As of now, you will see there are two methods of users.
- Direct: Users who find your business profile directly search by your business name or address.
- Discovery: Users who find your business profile during the search for a category, product, or service.
In the second section, you will see the details from where customers view your business on Google. Here also you will get the two options. First via Listing on search and second is listing on Maps.
In the third section, you will see the details about the actions taken by customers. Like Visit your website, Request direction, and call you.
Conclusion
Here we read about what is Google My Business, its Benefits, and how to list our business here. Also, we see what the details are required to get it done with the GMB listing. We list out the step-by-step details with screenshots that help you understand better and perform all the steps with ease.
FAQs
Q. Is Google my business Free?
Ans: Yes. It is a free platform by Google. There are not any hidden charges.
Q. How do I access my Google business page?
Ans: You can access your Google business dashboard after login. To do that click on this https://business.google.com/add and log in with your email.
Q. How do I create a Google business account?
Ans: you can log in at business.google.com/add and list your business. Or you can follow the above steps with images to clarify your understanding.
Q. How much does it cost to put your business on Google?
Ans: There is zero cost to put your business on Google business listing if you are doing it itself. Google doesn’t charge any fee for that.